How To Connect Camera With Computer
Connecting the photographic camera to the figurer
For the Remote shooting, stabilize the camera with a tripod or using some other method, and then connect the photographic camera to the calculator.
The connection and setting methods vary depending on the model.
- ILCE-1
- ILCE-7SM3, ILME-FX3
- ILCE-9M2/7RM4A/7RM4/7C
- ILCE-7M4
- ZV-E10
- ZV-1
- When using another camera
When using the ILCE-1
You tin can connect the camera via USB using a USB cable, wired LAN connection, or wireless W-Fi connection.
-
On the camera, perform the following setting.
-
On the camera, select [PC Remote Cnct Method] from the following options.
[USB]
Connect the photographic camera and estimator using the supplied USB cable.

[Wired LAN]
Connect the camera and figurer using a general LAN cable sold in the market. After connecting, perform pairing of the camera with the figurer.
- Connect the camera and calculator or switching hub using a LAN cable.
- Select [PC Remote Part] → [Pairing] to perform pairing of the photographic camera with the Remote awarding.
On the camera, set [Connect without Pairing] to [Enable] to connect without pairing.
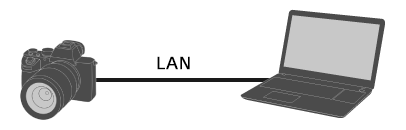
[Wi-Fi Directly]
Connect the camera and computer using Wi-Fi without passing through an access signal.
- Select [PC Remote Role] → [Wi-Fi Directly Info.] to brandish an SSID and password of the camera.
- Perform a Wi-Fi connection to the camera from the computer using the displayed SSID and password.

[Wi-Fi Access Betoken]
Connect the camera and computer using Wi-Fi via an admission bespeak. It is necessary to perform pairing of the camera and computer.
- Select
 (Network) → [Wi-Fi] → [WPS Push] or [Access Indicate Set.] to connect the photographic camera and calculator to the same admission point.
(Network) → [Wi-Fi] → [WPS Push] or [Access Indicate Set.] to connect the photographic camera and calculator to the same admission point. - Select [PC Remote Function] → [Pairing] to perform pairing of the camera with the Remote application.
On the camera, set [Connect without Pairing] to [Enable] to connect without pairing.

-
On the computer, launch Remote .
-
In the Device selection window, select a photographic camera to employ for Remote Shooting past double clicking.

When using the ILCE-7SM3, ILME-FX3
You can connect the photographic camera via USB using a USB cable or via a wireless Wi-Fi connection.
-
On the photographic camera, perform the following setting.
-
On the camera, select [PC Remote Cnct Method] from the post-obit options.
[USB]
Connect the camera and computer using the supplied USB cablevision.

[Wi-Fi Direct]
Connect the camera and computer using Wi-Fi without passing through an access point.
- Select [PC Remote Function] → [Wi-Fi Direct Info.] to display an SSID and password of the camera.
- Perform a Wi-Fi connection to the photographic camera from the reckoner using the displayed SSID and countersign.

[Wi-Fi Access Point]
Connect the camera and computer using Wi-Fi via an admission point. It is necessary to perform pairing of the camera and reckoner.
- Select
 (Network) → [Wi-Fi] → [WPS Push] or [Access Point Ready.] to connect the camera and computer to the aforementioned admission point.
(Network) → [Wi-Fi] → [WPS Push] or [Access Point Ready.] to connect the camera and computer to the aforementioned admission point. - Select [PC Remote Part] → [Pairing] to perform pairing of the photographic camera with the Remote application.

-
On the reckoner, launch Remote .
-
In the Device selection window, select a camera to use for Remote Shooting by double clicking.

When using the ILCE-9M2/7RM4A/7RM4/7C
You tin connect the camera via USB using a USB cable, wired LAN connexion*, or wireless W-Fi connection.
* Supported devices: ILCE-9M2
-
On the camera, perform the following setting.
-
On the photographic camera, select [PC Remote Cnct Method] from the following options.
[USB]
Connect the camera and figurer using the supplied USB cable.

[Wired LAN] (ILCE-9M2 only)
Connect the photographic camera and computer using a general LAN cable sold in the market. After connecting, perform pairing of the photographic camera with the computer.
- Connect the camera and figurer or switching hub using a LAN cablevision.
- Select [PC Remote Role] → [Pairing] to perform pairing of the camera with the Remote application.
If [Connect without Pairing] is available on the camera, gear up it to [Enable] to connect without pairing.
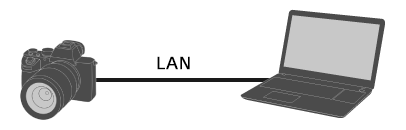
[Wi-Fi Straight]
Connect the camera and figurer using Wi-Fi without passing through an access point.
- Select [PC Remote Function] → [Wi-Fi Directly Info.] to display an SSID and countersign of the photographic camera.
- Perform a Wi-Fi connectedness to the camera from the computer using the displayed SSID and countersign.

[Wi-Fi Access Bespeak]
Connect the camera and computer using Wi-Fi via an admission point. Information technology is necessary to perform pairing of the camera and computer.
- Select
 (Network) → [Wi-Fi Settings] → [WPS Push] or [Access Point Set.] to connect the photographic camera and computer to the same access point.
(Network) → [Wi-Fi Settings] → [WPS Push] or [Access Point Set.] to connect the photographic camera and computer to the same access point. - Select [PC Remote Part] → [Pairing] to perform pairing of the camera with the Remote application.
If [Connect without Pairing] is available on the camera, set it to [Enable] to connect without pairing.

-
On the computer, launch Remote .
-
In the Device selection window, select a camera to apply for Remote Shooting by double clicking.

When using the ILCE-7M4
You tin connect the camera via USB using a USB cablevision or via a wireless Wi-Fi connection.
Make sure that the camera is not connected to a smartphone beforehand.
-
On the photographic camera, perform the following setting.
- MENU →
 (Network) →[Transfer/Remote]→[PC Remote Part]→[PC Remote]→[On]
(Network) →[Transfer/Remote]→[PC Remote Part]→[PC Remote]→[On]
- MENU →
-
On the camera, select [PC Remote Cnct Method] from the post-obit options.
[USB]
Connect the camera and reckoner using the supplied USB cable.

[Wi-Fi Straight]
Connect the camera and reckoner using Wi-Fi without passing through an access point.
- Select [PC Remote Function] → [Wi-Fi Straight Info.] to brandish an SSID and password of the camera.
- Perform a Wi-Fi connexion to the camera from the computer using the displayed SSID and password.

[Wi-Fi Admission Point]
Connect the photographic camera and figurer using Wi-Fi via an admission point. It is necessary to perform pairing of the photographic camera and calculator.
- Select
 (Network) → [Wi-Fi] → [WPS Push] or [Admission Bespeak Set up.] to connect the camera and computer to the same access signal.
(Network) → [Wi-Fi] → [WPS Push] or [Admission Bespeak Set up.] to connect the camera and computer to the same access signal. - Select [PC Remote Role] → [Pairing] to perform pairing of the photographic camera with the Remote application.

-
On the computer, launch Remote .
-
In the Device selection window, select a camera to use for Remote Shooting by double clicking.

When using the ZV-E10
You can connect the camera via USB using a USB cable or via a wireless Wi-Fi connexion.
-
On the camera, perform the following setting.
-
On the photographic camera, select [PC Remote Cnct Method] from the following options.
[USB]
Connect the camera and computer using the supplied USB cable.

[Wi-Fi Direct]
Connect the photographic camera and computer using Wi-Fi without passing through an admission point.
- Select [PC Remote Part] → [Wi-Fi Direct Info.] to display an SSID and countersign of the camera.
- Perform a Wi-Fi connection to the camera from the calculator using the displayed SSID and password.

[Wi-Fi Access Point]
Connect the camera and computer using Wi-Fi via an admission point. It is necessary to perform pairing of the photographic camera and computer.
- Select
 (Network) → [Wi-Fi Settings] → [WPS Push] or [Admission Point Set.] to connect the camera and computer to the aforementioned access point.
(Network) → [Wi-Fi Settings] → [WPS Push] or [Admission Point Set.] to connect the camera and computer to the aforementioned access point. - Select [PC Remote Part] → [Pairing] to perform pairing of the camera with the Remote application.

-
On the computer, launch Remote .
-
In the Device selection window, select a camera to use for Remote Shooting by double clicking.

When using the ZV-ane
You tin can connect the photographic camera via USB connection using a USB cable.
-
Use the MENU on the camera to perform the post-obit setting.
-
Connect the camera to the computer using a USB cable.
" Connecting... " will appear on the monitor of the camera.
-
On the figurer, launch Remote .
-
In the Device choice window, select a camera to use for Remote Shooting by double clicking.

When using another camera
Yous can connect the camera via USB connexion using a USB cable.
* The displayed terms may differ depending on the camera.
-
Use the MENU on the camera to perform the following setting.
-
Connect the camera to the calculator using a USB cable.
" Connecting... " will appear on the monitor of the photographic camera.
-
On the computer, launch Remote .
-
In the Device choice window, select a photographic camera to use for Remote Shooting by double clicking.

Was this article helpful?
We are holding a simple survey to further improve our services. If you could reply the survey, it would be much appreciated.
Your responses will be used to further develop and improve our products/services. The survey responses will be processed statistically and will non exist disclosed in a style in which an individual tin can be distinguished.
Source: https://support.d-imaging.sony.co.jp/app/imagingedge/en/instruction/4_1_connection.php
Posted by: cammackreamost.blogspot.com

0 Response to "How To Connect Camera With Computer"
Post a Comment